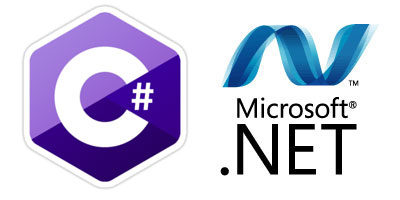Visual Studio ile github Kullanımı
Merhabalar arkadaşlar bu yazımda visual studio ile github hesabımızı bağlamayı , projelerimizi kullanmayı göstereceğim , daha önceden BitBucket için yazdığım yazının hemen hemen aynısı , amaç github için de bu işlemin yapılışını ve kullanışını göstermek.
Kısaca github nedir ? : GitHub, sürüm kontrol sistemi olarak Git kullanan yazılım geliştirme projeleri için web tabanlı bir depolama servisidir. GitHub özel depolar için ücretli üyelik seçenekleri sunarken, açık kaynaklı projeler için ücretsizdir. – Vikipedi.
[raw] [/raw]

İşlemlerimize Başlayalım :
1 – Github hesabımıza girip , profil kısmında bulunan Repositories kısmından New seçeneği ile yeni bir repository oluşturuyoruz , genel olarak her proje için yeni bir repository oluşturulur.
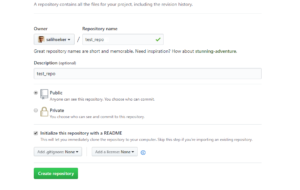
[raw] [/raw]
Repository alanlarımızı girdikten sonra create diyerek repositorymizi oluşturuyoruz.
Oluşturduğumuz Repository imizi PC mize Visual studio ile clonelamak için clone or dowloand seçeneğini seçerek , URL i kopyalıyoruz.
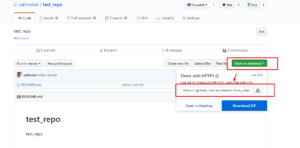
Visual Studio yu açıp Team Explorer kısmından , Project -> Manage Connections seçip gelen ekranda ,Local Git Repositories kısmındaki Clone seçeneğine tıklayıp ,
açılan iki metin kutusundan üstekine github tan kopyaladığımız URL i alt kısımda da Bilgisayarımızda Projemizin bulunacağı klasörü seçiyoruz.
Team Explorer Kapalı ise Açmak için Üste Menüden View Sekmesi altından TeamExplorer seçilip açabilirsiniz.
[raw] [/raw]
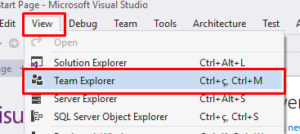
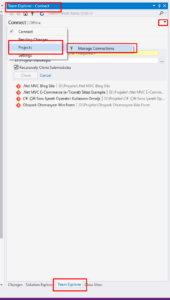
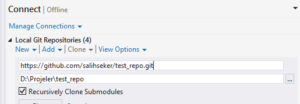
[raw] [/raw]
Artık github ile Bilgisayarımız arasında Repository bağlantısı sağlandı , şimdi bu Repository mize Console Apllication HelloWorld Yazan bir uygulama ekleyip senkronize edelim ve kodlarımız github a yüklenmiş olsun.
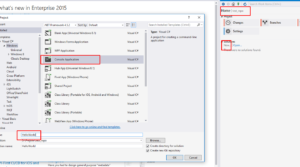
Projemizi Oluşturup kodumuzu yazdıktan Sonra Team Explorer da Changes kısmından değişiklik yapılan dosyaları görüntüleyebilir ve Senkronize edip github repositorynize yükleyebilirsiniz.
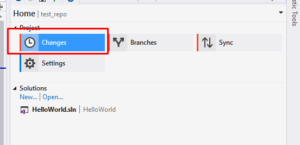
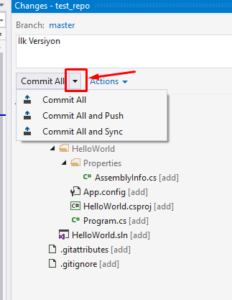
[raw] [/raw]
Commit All diyerek önce Commitleyip daha sonra push veya senkronize edebiirsiniz veya ikisini aynı anda yapabilirsiniz , ben ikisini aynı anda yapıp projemi github hesabımla senkronize edeceğim.
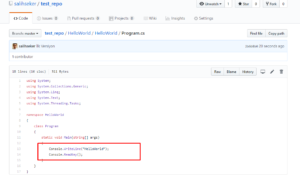
[raw] [/raw]
Projem Başarılı şekilde yüklendi.
Visual Studio daki projem github ile bağlantılı olduğunda artık yaptığım değişiklikleri önceki versiyonlarla karşılaştırabilirim.
Değişiklik yaptığınızda dosyanın yanında kırmızı bir tik çıkacaktır.
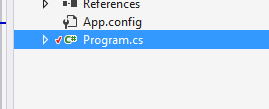
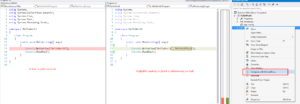
[raw] [/raw]
yaptığımız değişiklikleri ve versiyonlamalarımızı github üzerinden takip edebilir ve görebiliriz.
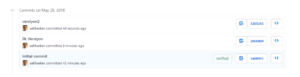
[raw] [/raw]
Anlatacaklarım bu kadar arkadaşlar , olabildiğince basit ve her adımın ekran görüntüsünü paylaşıp anlatmaya çalıştım , umarım basit ve anlaşılır olmuştur , Çalışmalarınızda Başarılar Dilerim – Salih ŞEKER