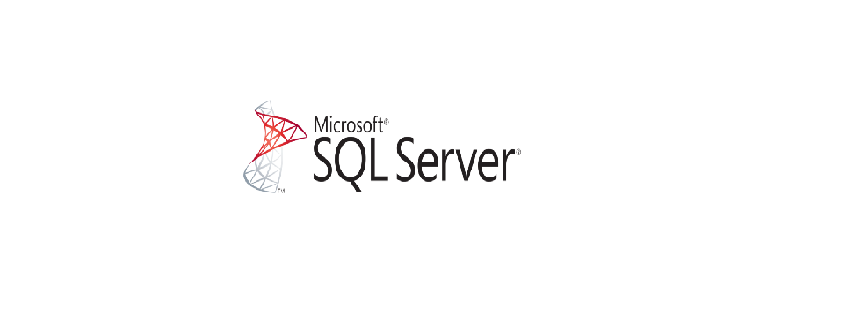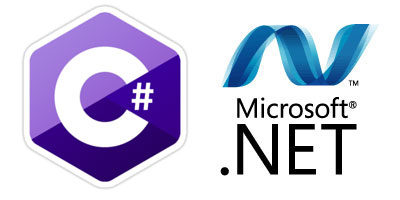Visual Studio ile BitBucket Kullanımı
Merhabalar Arkadaşlar ,
Bu yazımda Visual Studio ile git projelerimizi nasıl kullandığımız kısaca değineceğim , Bu işlem için Bitbucket üzerinden örneklendirerek anlatacağım.
Kısaca Bitbucket nedir ? : Bitbucket, Git veya Mercurial sürüm kontrol sistemi kullanan projeler için bir web depolama servisidir.
[raw] [/raw]
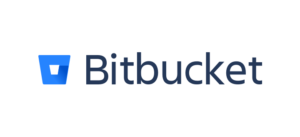
İşlemlerimize Başlayalım :
Öncelik Olarak Bitbucket hesabımızda örnek projemiz için bir repository oluşturalım , genel olarak her proje için bir repository oluşturulur.
1- Creat Repository diyerek bir repository oluşturuyoruz.
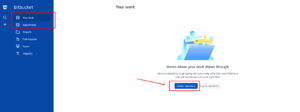
2 – Açılan ekranda repositorymizin ayarlarını yapyoruz adı , açıklaması , özel mi genel mi v.s.
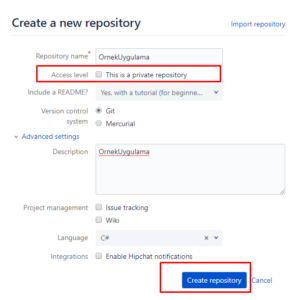
[raw] [/raw]
3 – Projemiz oluştuktan sonra bize repository nin url i oluşacaktır. Bu url ile Visual studio le bağlantı sağlayacağız.
eğer yeni bir proje ise url ekranda görünecektir.
Url : https://sekersalih@bitbucket.org/sekersalih/ornekuygulama.git
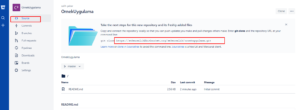
Daha Önceden olan bir proje ise : repositoryi seçtikten sonra overview kısmında Get started with command line seçeneği altında bu url e ulaşabilirsiniz.
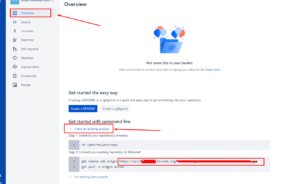
4 – Visual Studio yu açıp team menüsünden Managed Connection seçeneğini seçiyoruz ve açılan team explorer penceresinde , Local Git Repository kısmında Clone diyerek bitbucket projemizi Bağlayacağımız klasörü seçiyoruz. Kullanıcı şifre ekranında bitbucket kullanıcı adı ve şifremizi giriyoruz , Bağlantı sağlandıkan sonra Sync seçeneği ile senkronizasyon sağlıyoruz.

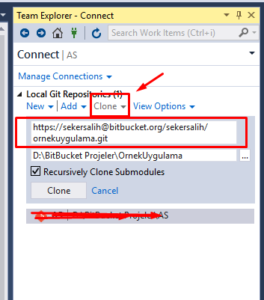
[raw] [/raw]
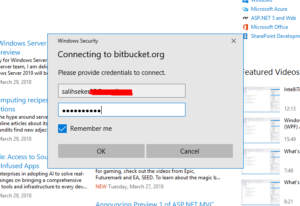
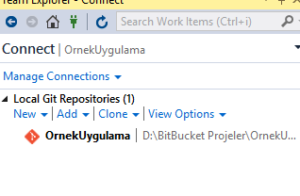
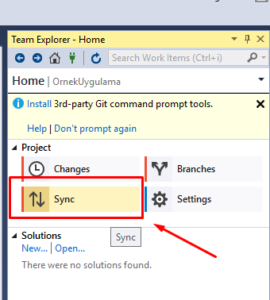
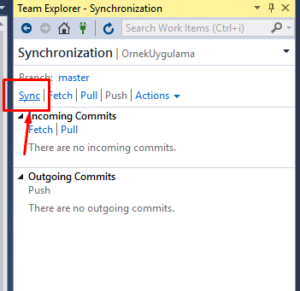
[raw] [/raw]
5 – Senkronizasyon sağlandıktan sonra localimizdeki belirttiğimiz dosyada yaptığımız değişiklikler visual studioda görebileceğiz ve bitbucket ile senkronize edebileceğiz ,
Örnek olarak yeni bir consol uygulaması oluşturalım ve proje klasörü olarak bitbucket reposu ile bağlantı yaptığımız klasörü seçelim.
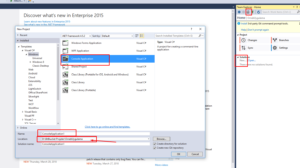
6 – Projemiz oluşturduktan sonra team ekplorer menüsünden Changes kısmından oluşan değişiklikleri görüntüleyip , bitbucket a yüklemek istediğimiz değişiklikler için açıklama girip Commit i tıklayarak projemizi commit liyoruz.
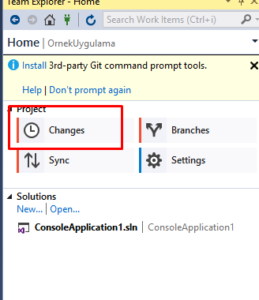
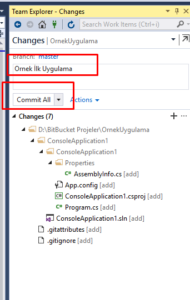
[raw] [/raw]
7 – Commit ettiğimiz işlemi bitbucket ile senkronize etmek için Sync seçeneğine tıklayarak senkronizasyon sağlıyoruz ve projemiz bitbucket hesabında yayınlanış olacaktır.
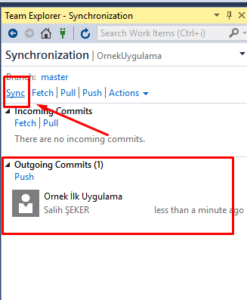
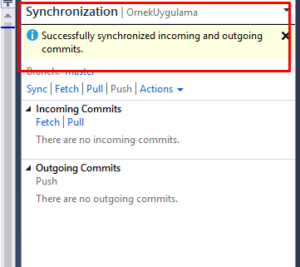
Oluşturduğumuz proje bitbucketta yayınlamış olduk. Bu işlemleri tekrarlayarak değişikliklerinizi her seferinde güncel tutabilir , yeni projeler oluşturabilirsiniz.
Örnek Proje : https://bitbucket.org/sekersalih/ornekuygulama
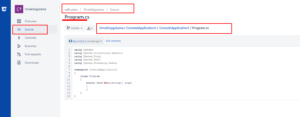
Kısa ve Açıklayıcı şekilde anlatmaya çalıştım , umarım faydalı olur .
iyi günler 🙂